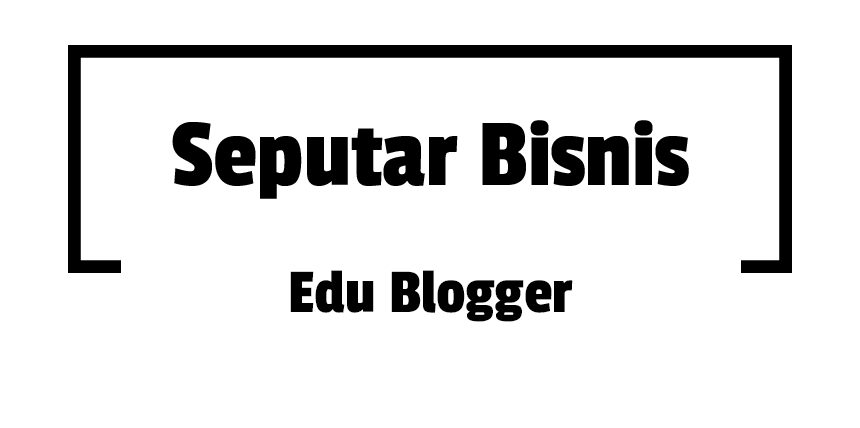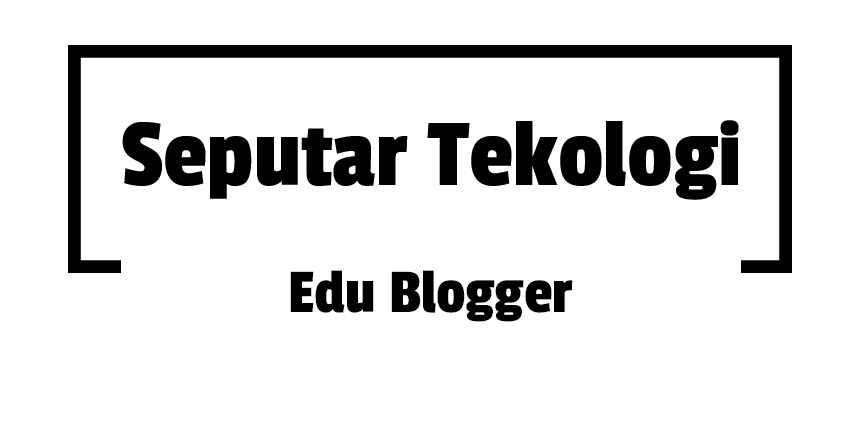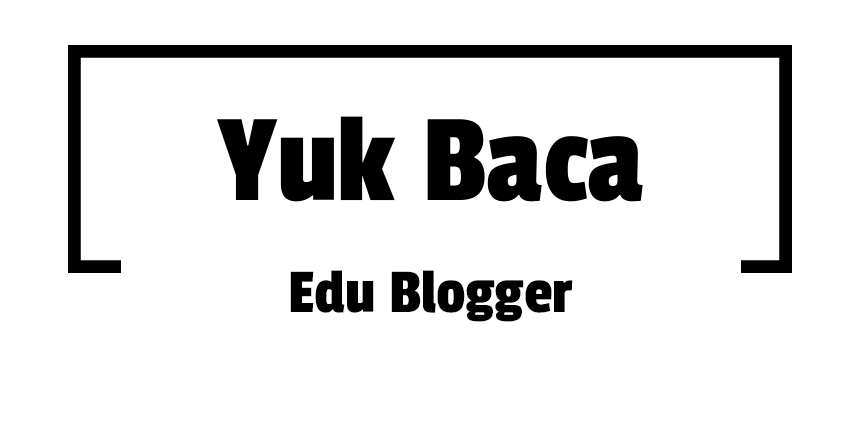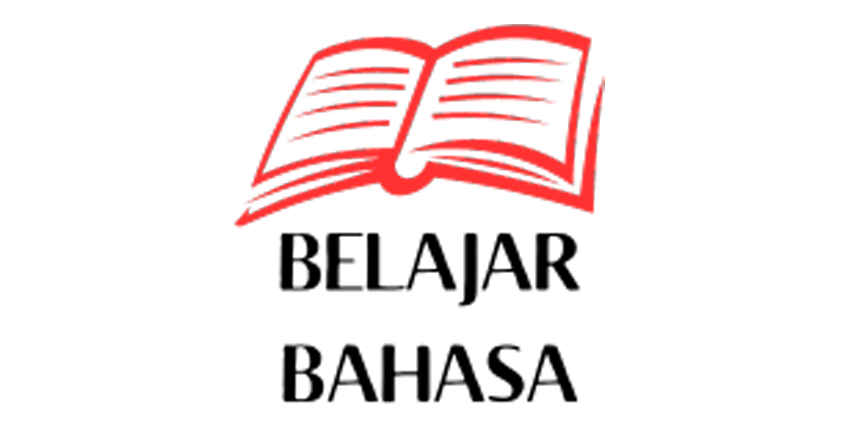Logo programu | |

| |
| Aktualna wersja stabilna | 1.2.0 |
|---|---|
| System operacyjny | wszystkie, na których działa Java |
| Rodzaj | program narzędziowy |
| Licencja | GPL |
| Strona internetowa | |
Commonist – program ułatwiający załadowanie jednej lub kilku grafik na Wiki, która opiera się na zasadach MediaWiki.
Commonist jest najczęściej używany w celu załadowania na Wikimedia Commons dużej ilości plików o podobnych opisach i na tej samej licencji.
Podczas danej sesji przesyłania, umożliwia wpisanie ogólnych danych, takich jak opis, kategoria i licencja, które są jednakowe dla wszystkich ładowanych plików. Istnieje jednak możliwość zmiany opisu i kategorii dla wybranych plików, dzięki odpowiednim polom umieszczonym w prawej części ekranu.
Następnie pliki wraz z opisem zostają w formie standardowej umieszczone na wybranym Wikiprojekcie, zaś w galerii użytkownika umieszczone zostają miniaturki zdjęć lub innych grafik (thumbnail) z linkami do załadowanych plików.
Ze strony Commonist można pobrać programik w postaci archiwum ZIP i po rozpakowaniu archiwum, można od razu z niego korzystać. Program nie wymaga instalacji ale dla mniej zaawansowanych na stronie istnieje link, który umożliwia wykonanie wszystkich czynności pobierania i instalacji, automatycznie. Jedynym wymaganiem jest zainstalowanie środowiska Java w wersji 1.6.0 lub nowszej. Java jest wymagana przez wiele innych programów stąd jej obecność w komputerze jest niemal pewna. Jednak w przypadku jej braku można skorzystać z linku Java lub na stronie Commonist, aby pobrać i zainstalować to środowisko.
Pobieranie programu
[edytuj | edytuj kod]Opis dotyczy komputerów z systemem Windows i zainstalowanym środowiskiem Java. Na stronie Commonist należy kliknąć czerwony link commonist-1.2.0.zip i wskazać miejsce na naszym dysku, w którym ma być zapisany pobierany plik. Następnie można rozpakować archiwum, zostanie utworzony katalog o nazwie commonist-1.2.0 Format ZIP obsługują prawie wszystkie programy archiwizujące, więc nie będzie problemów z tą czynnością. Od tej chwili program jest gotowy do użytku.
Uruchomienie
[edytuj | edytuj kod]Aby zacząć korzystanie z programu wystarczy otworzyć rozpakowany katalog i uruchomić plik commonist.bat (w systemie Windows) lub commonist (inne systemy operacyjne). Otworzą się dwa okna. Jedno czarne, w którym wyświetlane są poszczególne kroki wykonywane przez program, w drugim interfejs programu. Podczas pracy obydwa okna muszą pozostać otwarte. W celu ułatwienia pracy z programem można utworzyć skrót do pliku commonist.bat lub commonist na pulpicie. Od tej pory program będzie dostępny bezpośrednio z pulpitu.
Opis interfejsu
[edytuj | edytuj kod]W lewej części ekranu znajdują się pola:
- user – należy wpisać login (nick) – ten sam, który używany jest do logowania w danym projekcie
- password – hasło – to samo jak podczas logowania do danego projektu
- wiki – z listy rozwijanej wybrać projekt, do którego będą przesyłane pliki (domyślnie Commons)
- description – to pole zostawić puste, ponieważ opis najlepiej umieścić przy każdym pliku
- source – podać źródło ładowanych plików (praca własna lub dane autora)
- date – aktualna data lub data wykonania grafiki lub zdjęcia
- author – dane autora lub własny nick, jeśli ładujący jest autorem grafik
- categories – kategoria, w której mają znaleźć się grafiki. Można jednak zostawić je puste, ponieważ kategorię lepiej przypisać indywidualnie do każdego pliku
- licence – z listy rozwijanej wybrać odpowiednią licencję
Niżej dostępne są zasoby komputera w postaci drzewa. Należy wybrać folder z grafikami do załadowania, wówczas program wczyta wszystkie pliki z tego foldera i wyświetli ich miniatury w prawej części ekranu. W dolnym pasku programu pojawia się informacja o liczbie plików w wybranym folderze i jego lokalizacja. Wyświetlane są tylko miniatury grafik bitmapowych. Jeśli plik nie jest bitmapą, to pojawia się komunikat no thumb. Obok każdego pliku znajdują się pola:
- upload – pole wyboru. Zaznaczenie tego pola oznacza, że plik zostanie przesłany na wybrany wcześniej projekt. Po zaznaczeniu wybranych plików w górnym pasku programu pojawi się liczba plików do załadowania i ich łączna objętość. Jeśli wcześniej przygotowano folder, w którym umieszczone są tylko pliki do załadowania, można użyć przycisku select all
- name – nazwa pliku (można modyfikować) pod jaką zostanie ona umieszczony w projekcie
- description – dokładny opis zdjęcia lub innej grafiki
- categories – kategoria, w której chcemy umieścić daną grafikę
Po sprawdzeniu poprawności wprowadzonych danych należy kliknąć przycisk upload. Rozpocznie to transfer wybranych plików do wybranego projektu.
Żeby zakończyć pracę z programem należy zamknąć jedno z dwóch otwartych okien.